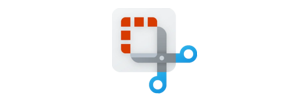Download Snipping Tool App for Windows 10/7/11 PC
These links follow a webpage, where you will find links to official sources of Snipping Tool App. If you are a Windows PC user, then just click the button below and go to the page with official get links. Please note that this app may ask for additional in-app or other purchases and permissions when installed. Download AppSnipping Tool App for Linux
One application that stands out for its utility and accessibility is the Snipping Tool on Linux. This handy tool simplifies the process of taking screenshots, providing a controllable, user-friendly interface. Whether you're running Fedora, Linux Mint, Ubuntu or any other Linux-based OS, this tool seamlessly integrates with your system to provide you a superior experience.
Utilizing Snipping Tool on Various Linux Platforms
To explore the potential of the Linux Snipping Tool, let's take a look at its features across different Linux distributions.
Snipping Tool on Ubuntu
The characteristics of the Ubuntu Snipping Tool have set the bar high for screenshot tools, and these are as follows:
- Custom screenshot area selection
- Delay function for timed capture
- Option to include/exclude mouse pointer
- Integrated feature to save or copy the screenshot instantly
Snipping Tool on Linux Mint
When discussing the attributes of the Snipping Tool on Linux Mint, it's no secret that this application has made a name for itself as a robust tool for capturing screen content. Here are the key features:
- Option to capture the entire screen, window or selected area
- Ability to delay capture for a specified time
- Features rich editing options to annotate and personalize screenshots
- Provides instant saving, copying or printing of the captured image
Installing Snipping Tool on Various Linux Distributions
Eager to use the Snipping Tool on your Linux distribution? This section provides a comprehensive step-by-step guide on how to install and launch the application.
Installation Procedure for Ubuntu
| Step | Action |
|---|---|
| 1 | Open the terminal. |
| 2 | Type "sudo apt-get update" and hit enter to update the packages on your system. |
| 3 | Type "sudo apt-get install gnome-screenshot" and hit enter to install the application. |
Installation Procedure on Mint Linux
For the users of Linux Mint, the procedure for installing the Snipping Tool is straightforward and convenient. From opening the terminal to running the installation command - every step is a breeze. After installation, the Snipping Tool is available instantly for use.
Launch Procedure for Linux Ubuntu
| Step | Action |
|---|---|
| 1 | Click the Ubuntu Dash button (top-left corner) or use the 'Super' key to bring up the search field. |
| 2 | Type "Screenshot" in the search field. |
| 3 | Click on the Screenshot icon to open the Snipping Tool on Linux Ubuntu. |
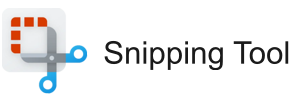
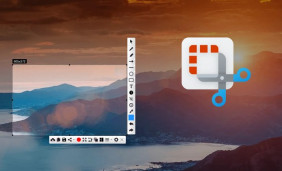 Unlocking the Power of Your PC: A Deep Dive into Windows Screenshot Tool - Snipping Tool
Unlocking the Power of Your PC: A Deep Dive into Windows Screenshot Tool - Snipping Tool
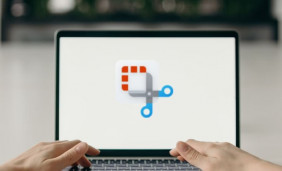 Install Snipping Tool on Windows to Unleashing the Advantages
Install Snipping Tool on Windows to Unleashing the Advantages
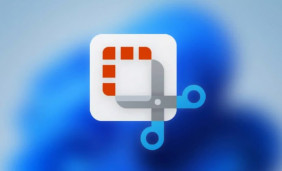 How to Download Snipping Tool for Chromebook?
How to Download Snipping Tool for Chromebook?
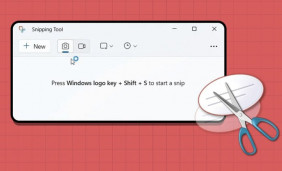 Exploring the Innovative Features of New Version of Snipping Tool
Exploring the Innovative Features of New Version of Snipping Tool